WordPress
WordPressメンテナンスモードの設定方法と活用ガイド
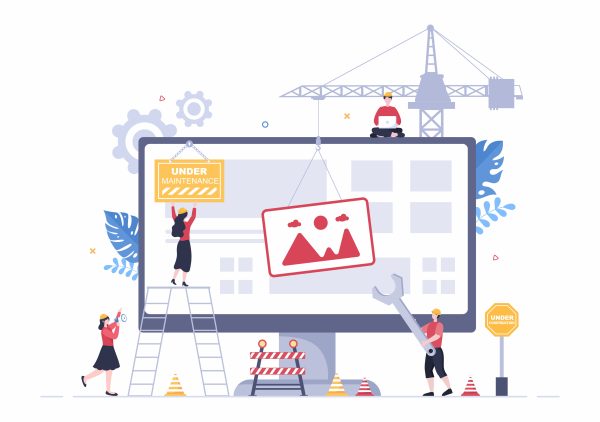
こんにちは、ブログ読者の皆さん!今回は、WordPressのメンテナンスモードについて解説します。メンテナンスモードは、サイトの更新や修正を行う際に訪問者に対して「メンテナンス中」であることを知らせるための便利な機能です。この記事では、メンテナンスモードの設定方法とその活用方法について詳しく説明します。
目次
メンテナンスモードのメリット
- ユーザーエクスペリエンスの向上: メンテナンス中の不完全なサイト表示を避けることができます。
- SEOの保護: サイトがダウンしている間に検索エンジンに不完全なページをインデックスさせないようにできます。
- 安全性の確保: サイトの更新中にエラーやセキュリティホールが発生するリスクを軽減できます。
メンテナンスモードの設定方法
1. プラグインを使用する方法
最も簡単にメンテナンスモードを設定する方法は、専用のプラグインを使用することです。以下は、人気のあるメンテナンスモードプラグインです。
おすすめプラグイン
- Maintenance: シンプルで使いやすいプラグイン。基本的なメンテナンスページを簡単に設定できます。
- WP Maintenance Mode: カスタマイズ性が高く、デザインの調整やカウントダウンタイマーなどの追加機能が豊富です。
プラグインのインストール手順
- WordPressダッシュボードにログインします。
- 「プラグイン」→「新規追加」をクリックします。
- 検索バーに「Maintenance」または「WP Maintenance Mode」と入力します。
- 選択したプラグインを「今すぐインストール」し、「有効化」します。
プラグインの設定
- プラグインを有効化したら、ダッシュボードの「設定」メニューからプラグイン名をクリックします。
- メンテナンスモードを「有効」に設定し、表示するメッセージやデザインをカスタマイズします。
- 設定を保存して、メンテナンスモードを有効にします。
2. functions.phpファイルを使用する方法
プラグインを使わずに手動でメンテナンスモードを設定することも可能です。以下のコードをテーマのfunctions.phpファイルに追加します。
function maintenance_mode() {
if ( !current_user_can('administrator') || !is_user_logged_in() ) {
wp_die('メンテナンス中
現在、サイトのメンテナンスを行っています。しばらくお待ちください。
');
}
}
add_action('get_header', 'maintenance_mode');
このコードを追加すると、管理者以外のユーザーがサイトにアクセスした際にメンテナンスモードのメッセージが表示されます。
メンテナンスモードの活用方法
- サイトの更新: テーマやプラグインのアップデート時に使用します。
- デザインの変更: 大規模なデザイン変更を行う際に、ユーザーに不完全なページを見せないようにします。
- データベースのメンテナンス: データベースのバックアップや最適化を行う際に使用します。
まとめ
WordPressのメンテナンスモードは、サイトの更新や修正時に非常に便利な機能です。プラグインを使う方法と手動で設定する方法の両方を紹介しましたので、ご自身のサイトに適した方法でメンテナンスモードを設定してください。適切に活用することで、ユーザーエクスペリエンスを向上させ、サイトの安全性を確保できます。
Groworks Inc.
ものづくりのまち燕三条にある三条ものづくり学校を拠点とし、新潟市、長岡市、燕市、柏崎市を中心に活動しているウェブサイト・ホームページ制作会社です。

