WordPress アクセス解析プラグイン:賢く選んで、サイトの成長を加速させよう!
WordPressでサイト運営をするなら、アクセス解析は欠かせません。しかし、膨大な数のプラグインが存在し、どれを選べばいいのか迷ってしまうことも多いでしょう。
そこで今回は、WordPressで使えるアクセス解析プラグインの選び方と、おすすめプラグイン5選をご紹介します。
目次
1. アクセス解析プラグインを選ぶ際のポイント
プラグインを選ぶ際は、以下の点を考慮しましょう。
必須機能
- PV、UU、滞在時間、流入経路
- 検索キーワード
- デバイス別アクセス数
- 訪問者属性
- コンバージョン率
使いやすさ
- インストールや設定が簡単か
- 管理画面の見やすいか
- 日本語対応しているか
信頼性
- 開発元が信頼できるか
- レビューや評判は良いか
- 定期的にアップデートされているか
拡張性
- 将来的に機能を追加したい場合に備え、拡張性があるか
その他
- サーバーへの負荷
- プライバシー保護
2. おすすめWordPressアクセス解析プラグイン5選
1. WP Statistics
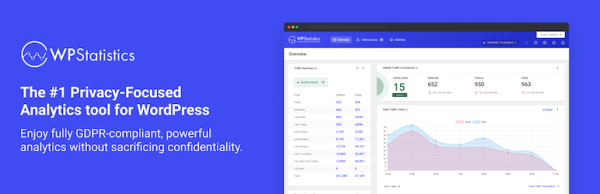
WP Statisticsは、シンプルで使いやすいのが特徴のWordPressアクセス解析プラグインです。
1. 主な機能
PV、UU、滞在時間、流入経路などの基本的なデータを確認できる
グラフや表でデータを表示できる
検索エンジンからの流入キーワードを確認できる
訪問者属性(国、言語、ブラウザなど)を確認できる
人気記事ランキングを確認できる
リアルタイムでアクセス数を表示できる
管理画面からデータをCSVファイルとして出力できる
2. WP Statisticsのメリット
シンプルで使いやすい: インストールや設定が簡単で、初心者でもすぐに使い始められる
日本語対応: 日本語で利用できるので、設定や操作に迷うことが少ない
軽量: サーバーへの負荷が少なく、動作が軽い
無料: 基本的な機能は無料で利用できる
プライバシー保護: ユーザーのデータはサーバー内に保存され、外部に送信されない
3. WP Statisticsのデメリット
高度な機能: 詳細な分析機能やレポート作成機能などは備わっていない
他プラグインとの連携: 他プラグインとの連携機能が限られている
4. こんな方におすすめ!
ブログや小規模なホームページを運営している方
アクセス解析の初心者の方
シンプルで使いやすいプラグインを探している方
プライバシー保護を重視している方
5. WP Statisticsの導入方法
WordPress管理画面にログインし、「プラグイン」→「新規追加」を選択します。
検索窓に「WP Statistics」と入力し、検索結果から「WP Statistics by Automattic」を選択します。
「今すぐインストール」をクリックし、インストールが完了したら「有効化」をクリックします。
左メニューに「WP Statistics」という項目が表示されたら、設定完了です。
6. まとめ
WP Statisticsは、シンプルで使いやすいアクセス解析プラグインです。
ブログや小規模なホームページを運営している方、アクセス解析の初心者の方におすすめです。
2. Jetpack
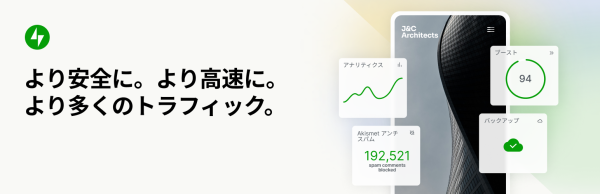
Jetpackのアクセス解析は、WordPress公式サイトから提供されているプラグインです。
1. 主な機能
基本的なアクセス解析: PV、UU、滞在時間、流入経路などの基本的なデータを分析
詳細な分析: 検索エンジンからの流入キーワード、訪問者属性、人気記事ランキングなどを分析
リアルタイム分析: リアルタイムでアクセス数を表示
データ比較: 期間を比較して分析
レポート作成: 分析結果をレポートとして作成
ソーシャルメディア連携: ソーシャルメディアのシェア数やいいね数を表示
セキュリティ対策: スパム対策やログインセキュリティ対策
その他: 関連投稿表示、画像最適化、コメント管理など
2. Jetpack アクセス解析のメリット
多機能: アクセス解析以外にも様々な機能を搭載
使いやすさ: インストールや設定が簡単で、初心者でも使いやすい
日本語対応: 日本語で利用できるので、設定や操作に迷うことが少ない
無料プラン: 基本的な機能は無料で利用できる
WordPress公式サイト製: 信頼性の高いプラグイン
3. Jetpack アクセス解析のデメリット
高度な機能: 一部の高度な機能は有料プランのみ利用可能
サーバーへの負荷: 多機能なため、サーバーへの負荷が大きくなる可能性がある
他プラグインとの連携: 他プラグインとの連携機能が限られている
4. こんな方におすすめ!
多機能なプラグインでサイトを管理したい方
アクセス解析以外にも、セキュリティ対策やソーシャルメディア連携などの機能を利用したい方
WordPress公式サイト製のプラグインを使いたい方
5. Jetpack アクセス解析の導入方法
WordPress管理画面にログインし、「プラグイン」→「新規追加」を選択します。
検索窓に「Jetpack」と入力し、検索結果から「Jetpack by Automattic」を選択します。
「今すぐインストール」をクリックし、インストールが完了したら「有効化」をクリックします。
WordPress.comアカウントを作成し、Jetpackと連携します。
左メニューに「Jetpack」という項目が表示されたら、設定完了です。
6. まとめ
Jetpack アクセス解析は、多機能で使いやすいアクセス解析プラグインです。
アクセス解析以外にも、セキュリティ対策やソーシャルメディア連携などの機能を利用したい方におすすめです。
3. Slimstat Analytics

Slimstat Analyticsは、軽くて使いやすいのが特徴のアクセス解析プラグインです。
1. 主な特徴
軽量: サーバーへの負荷が少なく、動作が軽い
シンプル: インストールや設定が簡単で、初心者でも使いやすい
基本的な機能: PV、UU、滞在時間、流入経路などの基本的なデータを分析
リアルタイム分析: リアルタイムでアクセス数を表示
データ比較: 期間を比較して分析
レポート作成: 分析結果をレポートとして作成
オープンソース: 無料で利用でき、ソースコードを公開
日本語対応: 日本語で利用できるので、設定や操作に迷うことが少ない
2. Slimstat Analyticsのメリット
軽量で使いやすい: サーバーへの負荷が少なく、初心者でも使いやすい
基本的な機能を網羅: 必要最低限の機能は備わっている
無料: 費用をかけずにアクセス解析を始められる
オープンソース: 安心して利用できる
日本語対応: 設定や操作に迷うことが少ない
3. Slimstat Analyticsのデメリット
高度な機能: 詳細な分析機能やレポート作成機能などは限られている
他プラグインとの連携: 他プラグインとの連携機能が限られている
4. こんな方におすすめ!
サーバーへの負荷を抑えたい方
初めてアクセス解析を利用する方
シンプルで使いやすいプラグインを探している方
費用をかけずにアクセス解析を始めたい方
5. Slimstat Analyticsの導入方法
WordPress管理画面にログインし、「プラグイン」→「新規追加」を選択します。
検索窓に「Slimstat Analytics」と入力し、検索結果から「Slimstat Analytics by Slimstat」を選択します。
「今すぐインストール」をクリックし、インストールが完了したら「有効化」をクリックします。
設定画面で、日付範囲や表示項目などを設定します。
6. まとめ
Slimstat Analyticsは、軽くて使いやすいアクセス解析プラグインです。
サーバーへの負荷を抑えたい方、初めてアクセス解析を利用する方、シンプルで使いやすいプラグインを探している方におすすめです。
4. Google Analytics by MonsterInsights
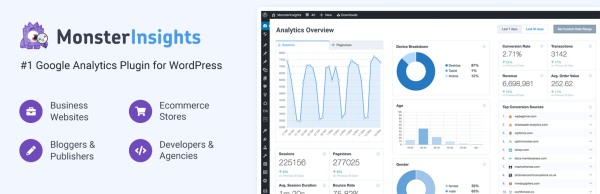
Google Analytics by MonsterInsightsは、Googleアナリティクスのデータをダッシュボードにわかりやすく表示してくれるプラグインです。
1. 主な機能
ダッシュボードへのアクセス解析データの表示: PV、UU、滞在時間、流入経路などの基本的なデータをグラフや表で表示
詳細な分析: デバイス別アクセス数、訪問者属性、人気記事ランキングなどを分析
リアルタイム分析: リアルタイムでアクセス数を表示
データ比較: 期間を比較して分析
レポート作成: 分析結果をレポートとして作成
カスタムディメンションとカスタムメトリクスの設定: 詳細な分析に必要なデータを独自に設定
Eコマース分析: 商品の販売状況を分析
その他: ソーシャルメディア分析、広告分析など
2. Google Analytics by MonsterInsightsのメリット
わかりやすい: ダッシュボードにアクセス解析データをわかりやすく表示
設定が簡単: 手動で設定する必要がなく、初心者でも使いやすい
詳細な分析: カスタムディメンションとカスタムメトリクスの設定など、高度な分析が可能
日本語対応: 日本語で利用できるので、設定や操作に迷うことが少ない
無料プラン: 基本的な機能は無料で利用できる
3. Google Analytics by MonsterInsightsのデメリット
高度な機能: 一部の高度な機能は有料プランのみ利用可能
サーバーへの負荷: 多機能なため、サーバーへの負荷が大きくなる可能性がある
他プラグインとの連携: 他プラグインとの連携機能が限られている
4. こんな方におすすめ!
Googleアナリティクスのデータをわかりやすく見たい方
初めてGoogleアナリティクスを利用する方
詳細な分析機能を利用したい方
5. Google Analytics by MonsterInsightsの導入方法
WordPress管理画面にログインし、「プラグイン」→「新規追加」を選択します。
検索窓に「Google Analytics by MonsterInsights」と入力し、検索結果から「MonsterInsights – Google Analytics Dashboard Plugin for WordPress」を選択します。
「今すぐインストール」をクリックし、インストールが完了したら「有効化」をクリックします。
GoogleアナリティクスのトラッキングIDを入力し、設定を完了します。
6. まとめ
Google Analytics by MonsterInsightsは、Googleアナリティクスのデータをわかりやすく見られるプラグインです。
Googleアナリティクスのデータをわかりやすく見たい方、初めてGoogleアナリティクスを利用する方、詳細な分析機能を利用したい方におすすめです。
5. Matomo Analytics

Matomo Analyticsは、プライバシー保護に特化したオープンソースのアクセス解析ツールです。
1. 主な特徴
プライバシー保護: ユーザーのデータはサーバー内に保存され、外部に送信されない
詳細な分析: PV、UU、滞在時間、流入経路、ユーザー属性、eコマース分析など、詳細な分析が可能
カスタマイズ性: 独自のプラグインやテーマを開発・導入できる
日本語対応: 日本語で利用できるので、設定や操作に迷うことが少ない
無料プラン: 基本的な機能は無料で利用できる
2. Matomo Analyticsのメリット
プライバシー保護が徹底されている: ユーザーのデータが漏洩するリスクが低い
詳細な分析が可能: 必要なデータを収集し、分析できる
カスタマイズ性が高い: 独自の機能を追加できる
日本語対応: 日本語で利用できるので、使いやすい
無料プラン: 費用をかけずにアクセス解析を始められる
3. Matomo Analyticsのデメリット
設定が複雑: 初心者には設定が難しいと感じることがある
一部機能は有料: 詳細な分析機能やレポート作成機能などは有料プランのみ利用可能
サーバーの負荷: サーバーにインストールする必要があるため、サーバーの負荷が大きくなる可能性がある
4. こんな方におすすめ!
プライバシー保護を重視している方
詳細な分析機能を利用したい方
独自の機能を追加したい方
5. Matomo Analyticsの導入方法
Matomo Analytics公式サイトから、サーバー向けまたはクラウド向けのMatomo Analyticsをダウンロードします。
サーバーにMatomo Analyticsをインストールし、設定を行います。
ウェブサイトにMatomo Analyticsのトラッキングコードを埋め込みます。
6. まとめ
Matomo Analyticsは、プライバシー保護に特化したアクセス解析ツールです。
プライバシー保護を重視している方、詳細な分析機能を利用したい方、独自の機能を追加したい方におすすめです。
3. まとめ
WordPressには、様々なアクセス解析プラグインがあります。
上記を参考に、ご自身のサイトに合ったプラグインを選んで、サイトの成長に役立ててください。
Groworks Inc.
ものづくりのまち燕三条にある三条ものづくり学校を拠点とし、新潟市、長岡市、燕市、柏崎市を中心に活動しているウェブサイト・ホームページ制作会社です。
