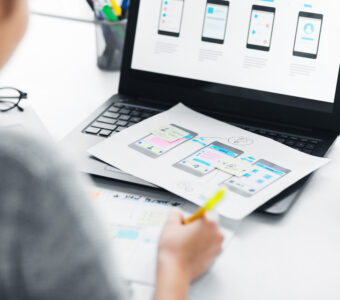簡単・便利!【Illustrator】文字タッチツールを使いこなそう!
ロゴや見出しの作成、キャッチコピー等を作るとき、文字を目立たせるために大きくしたり小さくしたり・・・文字にアウトラインをかけて作業していませんか?文字タッチツールを使うと、アウトラインをかけなくても一瞬で文字をデザインすることができます!今回はそんな文字タッチツールの使い方を紹介します。
文字タッチツールとは
文字タッチツールは、Illustrator CC以降で搭載された、個々の文字を自由に操作できる便利なツールです。ロゴや見出しなど、文字をデザイン性の高いものにしたい時に役立ちます。
使い方
文字ツールで文字を作成
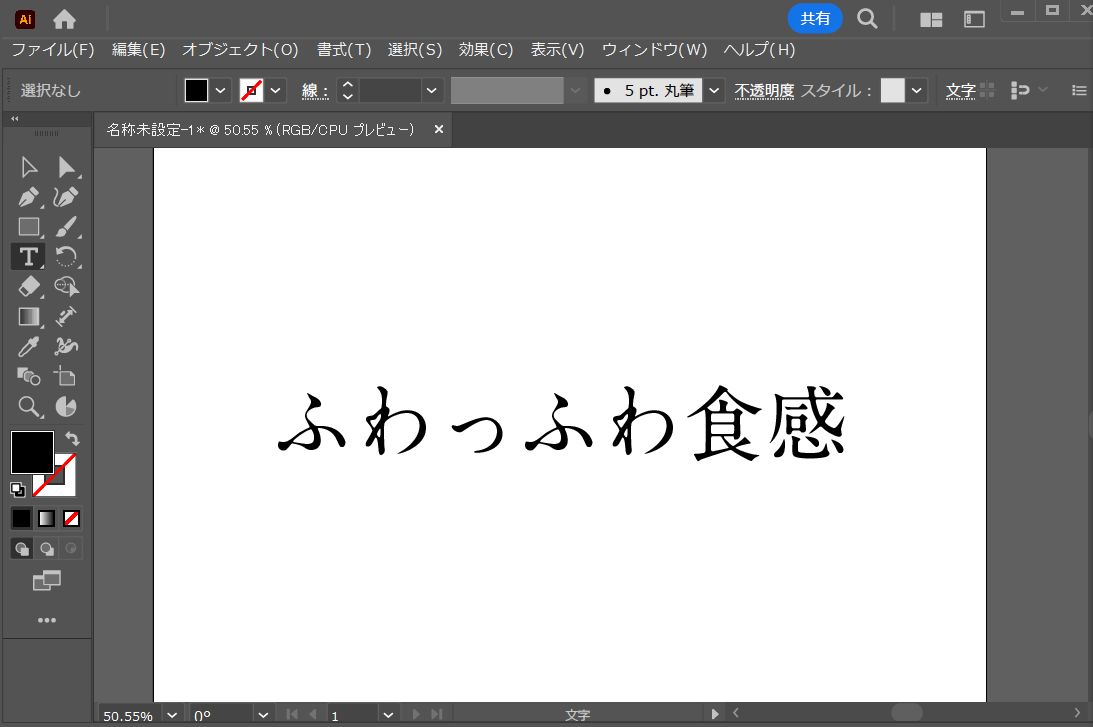
今回は「ふわっふわ食感」というテキストの、ふわふわの部分の文字を強調させるために、文字タッチツールを使い編集していきたいと思います。 まずは「文字ツール(T)」でテキストを打ちましょう。
文字タッチツールを選択
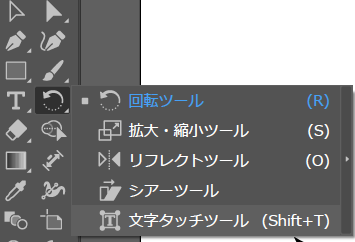
ツールバーから文字タッチツールを選択するか、「ウィンドウ」-「書式」-「文字」で文字パレットを選び、文字タッチツールを表示させます。
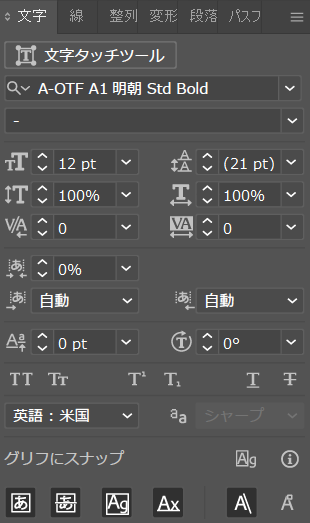
文字タッチツールが無い場合、文字パネルのメニューをクリックし、右上部の三本線から「文字タッチツール」をクリックします。
すると、文字パネルが表示されます。
ショートカットキーはShift + T です。
文字の変形させる
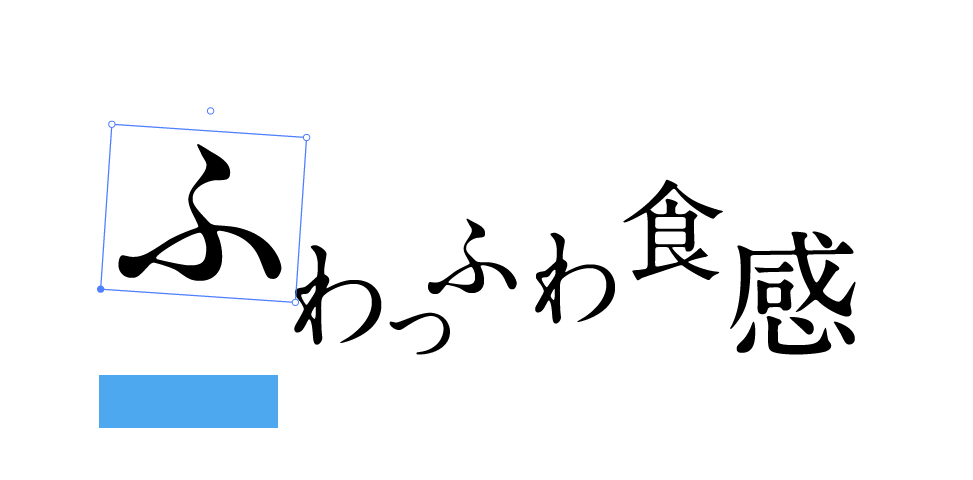
「文字タッチツール」ボタンをクリックした後、変形させたい文字をクリックすると、バウンディングボックスのようなものが出現します。
動かしたい文字の上に、◯が5つ出現しますので、カーソルを合わせ、各○を動かしてみてください。
文字タッチ ツールを使用してバウンディングボックスのハンドルのいずれかをドラッグして、文字を変更します。
このハンドルを使用して、文字を移動、サイズ変更、回転、重ね合わせることができます。
ハンドルの種類と機能
左上隅のハンドル: 垂直方向に文字を拡大/縮小します。
右上隅のハンドル: 縦横比を維持したまま文字を拡大/縮小します。
右下隅のハンドル: 水平方向に文字を拡大/縮小します。
左下隅のハンドル: 目的の位置に文字を移動します。
上部中央のハンドル: 文字を回転させます。
文字の中央にあるハンドル: 文字全体を移動、サイズ変更、回転できます。
完成

好きな色を付けて完成です!
まとめ
文字タッチツールは、ロゴや見出しの作成等を作るときにはとても便利な機能です。文字タッチツールを使いこなして、オリジナリティ溢れるデザインを作成しましょう!
h.m
グローワークスのデザイナーとして活躍中。ユーザー体験を重視したクリエイティブなデザインを目指しています。美と機能性の融合を追求し続けます!