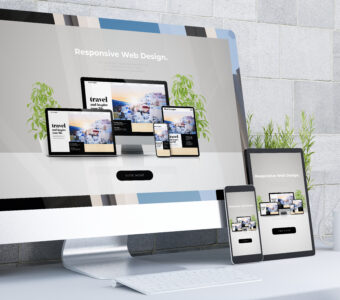初心者必見!ローカル環境でWordPressを始める理由とその手順
 WordPressを始めたいけど、いきなりサーバーを契約するのは手続きが高いと感じませんか?
WordPressを始めたいけど、いきなりサーバーを契約するのは手続きが高いと感じませんか?
そんな初心者の方におすすめなのが、ローカル環境でWordPressを動かす方法です。ローカル環境とは、自分のパソコン内サーバーで仮想的に動かす仕組みのこと。この環境を使えば、インターネットに接続せずにWordPressの学習やテストが可能です。
この記事では、ローカル環境でWordPressを始める理由と、具体的な構築手順を初心者向けにわかりやすく解説します!
目次
1. ローカル環境でWordPressを始めるメリット
WordPressを使うと、以下のようなメリットがあります。
- 費用がかからない
ローカル環境を構築するのに必要なソフトウェアは基本的に無料です。
サーバー費用が発生しないので、お気軽にWordPressの操作を試せます。 - インターネット接続不要で作業可能
パソコン内で動作するため、インターネットがなくてもWordPressを操作できます。 - 安全に学習や開発ができる
公開環境ではないので、ミスをしても誰にも見られる心配がありません。
初心者が失敗を恐れずに挑戦できる理想的な環境です。 - 本番サイトのテスト環境として活用できる
デザインやプラグインの動作確認、本番環境への移行テストが容易に行われます。
2. ローカル環境を構築する手順
ローカル環境でWordPressを動かすには、パソコンに仮想サーバーをセットアップする必要があります。
以下は、人気のツールを使った簡単な手順です。
おすすめツール
- Local by Flywheel(初心者におすすめ)
- XAMPP(オールインワンの仮想サーバーツール)
- MAMP(Macユーザーに人気)
手順1: Local by Flywheelを使った構築方法
ステップ 1: Local by Flywheelをダウンロード
- Local by Flywheel 公式サイトにアクセスして、「ダウンロード」をクリックしてください。
- 使用しているOS(Windows/Mac/Linux)に対応したバージョンをダウンロード。
ステップ 2: Local by Flywheelをインストールする
- ダウンロードしたファイルを開き、画面の表示に従ってインストールを完了させます。
ステップ 3: 新しいサイトを作成する
- ローカルを起動し、「新しいサイトを作成」を選択。
- サイト名を入力して、次に進みます。
- WordPressのバージョンやPHPの設定はそのままでOK。
ステップ 4: WordPress のセットアップ
- ユーザー名、パスワード、メールアドレスを入力して、WordPressのインストールを完了させます。
- 「管理パネル」からWordPressの管理画面にアクセス!
手順2: XAMPPを使った構築方法
ステップ 1: XAMPP をダウンロード
- XAMPP 公式サイトにアクセスして、「ダウンロード」をクリックしてください。
- 使用しているOS(Windows/Mac/Linux)に対応したバージョンをダウンロード。
ステップ 2: XAMPP をインストールする
- ダウンロードしたファイルを開き、画面の表示に従ってインストールを完了させます。
- インストール後、XAMPP コントロールパネルが起動します。
ステップ 3: WordPress をダウンロード
- WordPress 公式サイトから最新バージョンをダウンロード。
- ダウンロードしたファイルを解凍し、htdocsフォルダに配置します。
ステップ 4: データベースを作成する
- http://localhost/phpmyadmin/にアクセスします。
- 新しいデータベースを作成します。
ステップ 5: WordPress をセットアップする
- ブラウザでhttp://localhost/フォルダ名/にアクセスしてください。
- 設定画面、データベース情報を入力してインストール完了!
3. ローカル環境でできること
- WordPressの操作に鋭い:投稿の作成、テーマの変更、プラグインの導入など基本的な操作を練習できます。
- デザインやレイアウトの確認:好きなテーマを試しながら、カスタマイズ方法を学べます。
- プラグインやカスタムコードのテストローカル:環境では安心してプラグインやコードを試せます。
4. ローカル環境を本番環境に移行する方法
ローカル環境で作成したWordPressサイトを本番環境に移行するのも簡単です。
移行手順
- バックアップ予備
プラグイン(例: All-in-One WP Migration)を使用します。 - 移行先のサーバーにWordPressをインストール
ローカル環境と同じバージョンが理想です。 - データをインポート
バックアップファイルを新しいサーバーにアップロードします。
5. ローカル環境の注意点
- インターネット上で公開されないローカル:環境は外部からアクセスできないため、学習や開発に特化しています。
- パソコンの性能に依存する:ローカル環境の動作は、パソコンの性能に左右されます。重いテーマやプラグインを使う場合は、性能の高いパソコンをご用意しましょう。
6. まとめ
ローカル環境でWordPressを始めることで、初心者でも安心して学習やテストを行えます。
費用をかけずに操作に慎重だけでなく、デザインやカスタマイズの練習ができるので、WordPress初心者には最適な方法です。
この記事を参考に、ぜひローカル環境を構築してWordPressを始めてみてください!
最後までお読みいただき、ありがとうございました。
この記事が役に立ったと感じたら、ぜひ周りの方にもシェアしてください!
Groworks Inc.
ものづくりのまち燕三条にある三条ものづくり学校を拠点とし、新潟市、長岡市、燕市、柏崎市を中心に活動しているウェブサイト・ホームページ制作会社です。