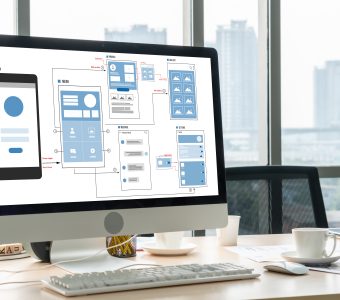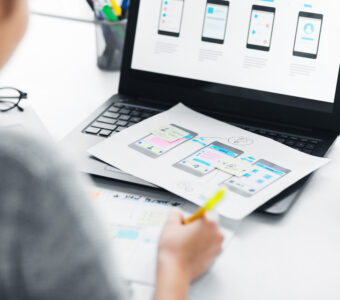【Photoshop】「コンテンツに応じた塗りつぶし」で背景を伸ばす
Photoshopで背景を伸ばし、空いた部分を自然に見せるために「コンテンツに応じた塗りつぶし」を使う方法は以下の手順で行います。この機能は、キャンバスサイズを変更した後に生じた空白部分を、既存の背景と調和するよう自動で塗りつぶすのに非常に便利です。
カンバスサイズを調整する
Photoshopで背景を伸ばしたい画像を開きます。
「イメージ」メニューから「カンバスサイズ」を選択します。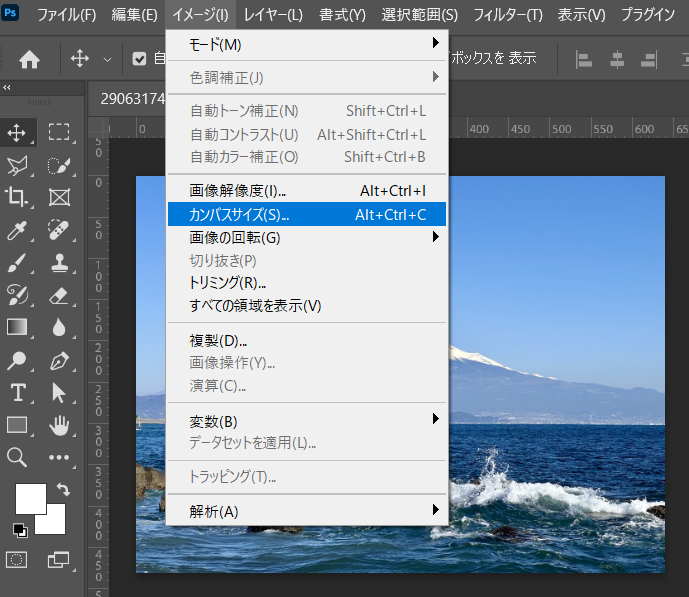
「カンバスサイズ」ダイアログボックスで、新しいカンバスのサイズを指定します。背景を伸ばしたい方向に合わせて幅(Width)または高さ(Height)を増やします。アンカーの設定で、伸ばす方向を指定できます。ここでは横に広げたいので幅を大きく指定しました。
「OK」をクリックしてカンバスサイズの変更を適用します。
コンテンツに応じた塗りつぶしを使用する
新しく追加された空白部分を選択ツール(例: 魔法の杖ツールやクイック選択ツール)を使って選択します。
「編集」メニューから「コンテンツに応じた塗りつぶし」を選択します。
コンテンツに応じた塗りつぶしのオプションが新しいウィンドウで開きます。このウィンドウでは、Photoshopが提案する塗りつぶし結果をプレビューできます。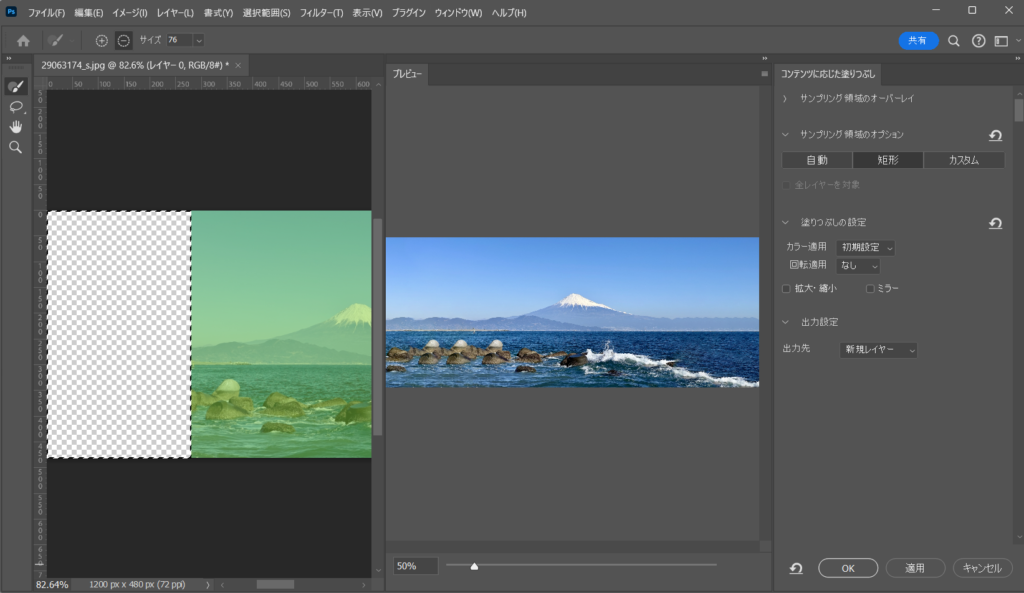 必要に応じて、塗りつぶしのオプション(色の適合性、エッジの拡張など)を調整します。
必要に応じて、塗りつぶしのオプション(色の適合性、エッジの拡張など)を調整します。
塗りつぶしの結果に満足したら、「OK」をクリックして適用します。
微調整を行う
塗りつぶしが完了した後、場合によっては修復ブラシツールやクローンスタンプツールを使用して、細かい修正を行うことがあります。これは、特に合成の自然さを高めたい場合に有効です。

これで完成です。
まとめ
「コンテンツに応じた塗りつぶし」機能を使用すると、Photoshopが自動で背景を分析し、空白部分を既存の画像コンテンツと調和するように塗りつぶします。これにより、背景を自然に見せながら効果的に伸ばすことが可能になります。
h.m
グローワークスのデザイナーとして活躍中。ユーザー体験を重視したクリエイティブなデザインを目指しています。美と機能性の融合を追求し続けます!