WordPressで画像を高速化!Converter for Mediaの使い方を徹底解説
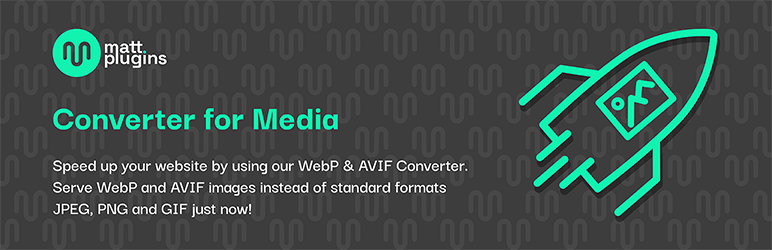
近年、Webサイトの高速化はSEO対策においても重要度が高まっています。その中でも、画像の軽量化は大きな効果をもたらします。そこで注目なのが、次世代画像フォーマット「WebP」への変換です。
WebPは、JPEGやPNGよりもファイルサイズを大幅に削減できるだけでなく、画質も維持できるため、Webサイトの読み込み速度を大幅に向上させることができます。
しかし、WordPressでWebP画像を生成するには、専用のプラグインが必要となります。そこで今回は、WordPressで最も人気のあるWebP変換プラグイン「Converter for Media」の使い方を、画像付きで徹底解説します。
目次
1. プラグインのインストールと設定
1-1. プラグインのインストール
WordPress管理画面の左側メニューから「プラグイン」>「新規追加」を選択します。
検索バーに「Converter for Media」と入力し、検索結果から該当するプラグインを選択します。該当プラグインを見つけたら「今すぐインストール」をクリックしてインストールします。
インストールが完了したら、「有効化」をクリックします。
1-2. 基本設定
プラグインが有効化されると、左側メニューに「Converter for Media」という新しいメニュー項目が追加されます。
メニューをクリックすると、設定画面が表示されます。
この画面では、以下の基本設定を行うことができます。
- WebP変換対象の画像形式: デフォルトでは、JPEGとPNG画像が対象になっています。必要に応じて、GIFやBMPなどの形式を追加することもできます。
- 変換方法: GDライブラリとcwebpライブラリの2つから選択できます。GDライブラリは動作が軽快ですが、cwebpライブラリの方が高画質で変換できます。
- 画質: WebP画像の画質を調整できます。数値が大きくなるほど画質が向上しますが、ファイルサイズも大きくなります。
- バックアップ: オリジナル画像のバックアップを保存するかどうかを設定できます。万が一問題が発生した場合でも、元の画像に戻すことができます。
2. 画像のアップロードと自動変換
メディアライブラリに新しい画像をアップロードすると、Converter for Mediaプラグインが自動的にWebP画像を生成し、元の画像とWebP画像の2つのバージョンを保存します。
デフォルトの設定では、WebP画像はメディアライブラリには表示されません。表示するには、設定画面で「WebP画像をメディアライブラリに表示する」オプションを有効にする必要があります。
3. 既存の画像の変換
すでにアップロードされている既存の画像をWebPに変換することもできます。
メディアライブラリ画面で、WebPに変換したい画像を選択します。
選択した画像の上部に表示される「一括アクション」ドロップダウンメニューから「WebPに変換」を選択します。
変換処理が完了すると、元の画像に加えてWebP画像が生成されます。
4. その他の設定
Converter for Mediaプラグインには、さらに多くの設定オプションが用意されています。
詳細については、プラグインの設定画面または公式ドキュメントhttps://wordpress.org/plugins/webp-converter-for-media/ を参照してください。
まとめ
Converter for Mediaは、WordPressでWebP画像を簡単に生成・管理できる便利なプラグインです。
今回紹介した設定手順に従って、ぜひあなたのWordPressサイトでWebP画像を活用し、サイトの高速化とSEO対策を進めてみてください。
Groworks Inc.
ものづくりのまち燕三条にある三条ものづくり学校を拠点とし、新潟市、長岡市、燕市、柏崎市を中心に活動しているウェブサイト・ホームページ制作会社です。
