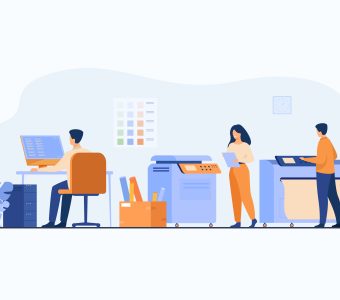Photoshopのマスク機能を使いこなそう!基本から応用までのガイド

Adobe Photoshopのマスク機能は、画像編集の際に非常に強力なツールとなります。この機能を使いこなせるようになると、より精密でクリエイティブな編集が可能になります。今回は、Photoshopのマスク機能の基本的な使い方から、より高度な応用方法について詳しく解説します。
目次
マスク機能の基本
Photoshopには、「レイヤーマスク」「クリッピングマスク」「ベクターマスク」という3つの主要なマスクがあります。これらは画像の特定部分を非表示にしたり、他のレイヤーとの組み合わせを調整したりするために使用します。
レイヤーマスクは透明度を調整することで画像の特定の部分を隠したり、見せたりします。マスクの白い部分は完全に表示され、黒い部分は隠され、グレーは透明度に応じて部分的に表示されます。レイヤーマスクを追加するには、レイヤーパネルの下部にあるマスクアイコンをクリックします。マスクを直接編集するには、ブラシツールを使用してマスク上で黒や白、グレーを塗ることで、表示される部分を調整できます。
レイヤーマスク
レイヤーマスクは透明度を調整してレイヤーの特定の部分を表示したり隠したりするために使います。レイヤーマスクは白(全表示)、黒(全非表示)、グレー(部分的表示)で構成されます。レイヤーマスクを追加するには、レイヤーパネルで対象のレイヤーを選択し、レイヤーパネルの下部にあるマスクアイコンをクリックします。
クリッピングマスク
クリッピングマスクは、下のレイヤーの形状に基づいて上のレイヤーが表示されるようにします。これは特定の形に合わせて画像や効果を適用する際に便利です。クリッピングマスクを作成するには、クリッピングしたいレイヤーを選択し、そのレイヤーの右クリックメニューから「クリッピングマスクを作成」を選択します。
ベクターマスク
レイヤーマスクやクリッピングマスクは、ピクセルベースのマスクですが、ベクターマスクは、ベクターパスを使用して作成されるため、解像度に依存せず、シャープな境界線を維持することができます。元の画像データを編集しないため、後から自由に編集することができます。
マスクの作り方
マスクを作成するには、以下の手順を行います。
1.マスクを作成したいレイヤーを選択します。
2.[レイヤーマスクを追加]アイコンをクリックします。
3.マスクを作成したいツールを選択します。
4.マスクを作成したい範囲を選択します。
5.マスクを作成すると、レイヤーパネルにマスクサムネイルが表示されます。マスクサムネイルの白黒部分が、マスクによって表示される部分と非表示になる部分です。
マスクの応用テクニック
Photoshopのマスクは非常に柔軟で、さまざまな応用が可能です。ここではいくつかの応用例を挙げます。
背景をぼかす
マスクを使用して、背景をぼかすことができます。
グラデーションマスク
マスクにグラデーションを適用することで、画像にスムーズな遷移を作り出すことができます。これは特に背景と被写体を自然に融合させたい場合に有効です。マスクレイヤーにグラデーションツールを使用して、直接グラデーションを描きます。
ブラシを使った手動のマスク調整
細かい部分のマスク処理には、ブラシツールを使用すると良いでしょう。ブラシの硬さ、透明度、サイズを調整しながら、必要な部分だけを繊細に隠したり、再表示させたりすることが可能です。
色を変えたり、効果を適用したりする
マスクを使用して、画像の一部の色を変えたり、効果を適用したりすることができます。
マスクを使った合成のコツ
マスクは複数の画像を自然に合成する際にも重要です。異なるレイヤーの画像を組み合わせるとき、マスクを使うと、一部を滑らかに消したり、特定の部分だけを強調したりできます。特にエッジの部分は、マスクを柔らかくして自然な融合を目指すと良いでしょう。
まとめ
Photoshopのマスク機能は、画像編集において非常に強力なツールです。基本的な使い方をマスターすれば、様々な画像編集を効率的に行うことができます。
m.o
グローワークスのデザイナーとして働く、美と機能性を追求するクリエイターです。ユーザー目線のデザインを心がけています。