Google フォーム:オンラインアンケート・フォーム作成の定番ツールを徹底解説!
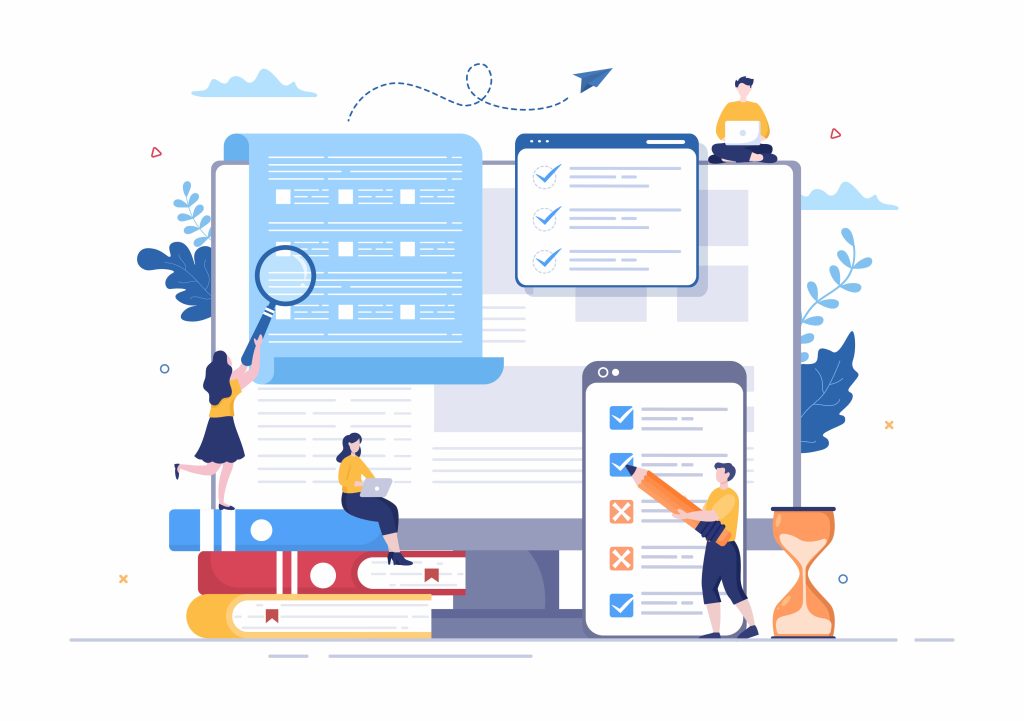
Google フォームは、Google が提供する無料のオンラインアンケート作成ツールです。直感的な操作性と豊富な機能で、個人利用からビジネス利用まで幅広く活用されています。本記事では、Google フォームの基礎知識から、アンケート作成のステップ、高度な機能活用術までを網羅的に解説します。
Google フォームとは?
Google フォームは、Web ブラウザ上でアンケートやフォームを作成・共有・分析できるサービスです。アカウントさえあれば、誰でも簡単に利用できます。
Google フォームのメリット
Google フォームは、多くのユーザーに利用されており、その使いやすさと多機能さが高く評価されています。ここでは、Google フォームのメリットについて詳しく紹介します。
1. 無料で利用可能
Google フォームはGoogleアカウントさえあれば、誰でも無料で利用することができます。コストをかけずにアンケートや調査を実施できるため、個人から小規模ビジネス、教育機関まで幅広く利用されています。
2. 簡単に作成・編集できる
Google フォームは直感的なインターフェースを持っており、誰でも簡単にアンケートやフォームを作成・編集できます。質問の追加や削除、回答形式の変更などもドラッグ&ドロップで行えるため、初心者でもすぐに使いこなすことができます。
3. 多様な質問形式に対応
Google フォームは、テキスト入力、選択肢、チェックボックス、ドロップダウンリストなど、多様な質問形式に対応しています。これにより、調査の目的に応じた柔軟な質問設計が可能となり、より具体的なデータを収集することができます。
4. リアルタイムでデータ収集・分析
回答はリアルタイムでGoogle スプレッドシートに保存され、自動的に集計・分析することができます。これにより、収集したデータを即座に確認・分析することができ、迅速な意思決定が可能になります。
5. 自動保存と復元機能
Google フォームは作成途中のデータを自動的に保存します。万が一、ブラウザがクラッシュしたり、インターネット接続が切れたりしても、作業内容が失われる心配がありません。また、編集履歴も確認できるため、以前のバージョンに復元することも可能です。
6. 高いカスタマイズ性
テーマや色、フォントなどをカスタマイズすることで、オリジナルのデザインを簡単に作成できます。また、ロゴや画像を追加することもできるため、ブランドイメージに合ったフォームを作成することが可能です。
7. 容易な共有と埋め込み
Google フォームは、作成したフォームを簡単に共有することができます。リンクをコピーしてメールやSNSで共有したり、ウェブサイトやブログに埋め込んだりすることが可能です。また、特定のユーザーに対してフォームの編集権限を付与することもできます。
8. スマートフォン対応
Google フォームはモバイルフレンドリーなデザインで、スマートフォンやタブレットでも快適に利用できます。これにより、外出先や移動中でもフォームを作成・編集・回答することができ、利便性が向上します。
Google フォームの活用例
1. アンケート調査
ユーザーの意見やフィードバックを収集するためのアンケート調査に最適です。簡単に作成でき、リアルタイムで結果を確認できます。
2. イベントの登録フォーム
イベントの参加者を募集する際に、登録フォームとして利用できます。参加者の情報を簡単に集めることができ、後からリストとして整理できます。
3. クイズやテスト
教育現場や研修の場で、クイズやテストを作成し、参加者の理解度を測ることができます。自動採点機能も利用できるため、効率的です。
4. 顧客情報の収集
ビジネスの場で顧客情報を収集するためのフォームとして活用できます。新規顧客の登録やフィードバックの収集に便利です。
Google フォームの基本的な使い方
ここでは、Google フォームの基本的な使い方をステップバイステップで解説します。初心者でもすぐに使いこなせるよう、各ステップを詳しく説明しますので、ぜひ参考にしてください。
ステップ 1: Google アカウントにログイン
まず、Google フォームを利用するためには、Google アカウントが必要です。まだアカウントを持っていない場合は、無料で作成できます。
ステップ 2: Google フォームを開く
- Google ドライブにアクセス: Google アカウントにログイン後、Google ドライブを開きます。
- 新規フォームを作成: 「新規」ボタンをクリックし、「Google フォーム」を選択します。
ステップ 3: フォームのタイトルと説明を設定
- タイトルを入力: フォームの上部にタイトルを入力します。例えば、「顧客満足度調査」など。
- 説明を追加: タイトルの下に、フォームの目的や指示を記載する説明文を入力します。
ステップ 4: 質問を追加
- 質問を作成: 初期設定では、1つの質問が表示されます。質問文を入力し、必要に応じて回答形式を設定します。
- 回答形式を選択: テキスト入力、選択肢、チェックボックス、ドロップダウンリストなど、さまざまな形式から選択できます。
- 質問の追加: 追加したい場合は、右側の「+」ボタンをクリックして新しい質問を追加します。
ステップ 5: フォームのカスタマイズ
- テーマを選択: フォーム上部の「カラーパレット」アイコンをクリックし、テーマや背景色を選択します。
- 画像の追加: 質問やヘッダーに画像を追加して、視覚的に魅力的なフォームを作成できます。
ステップ 6: フォームの設定
- 設定メニューを開く: フォームの右上にある「歯車」アイコンをクリックします。
- 設定の調整: 回答の収集方法、確認メッセージのカスタマイズ、回答者への通知などの設定を行います。
ステップ 7: フォームのプレビュー
- 作成したフォームがどのように表示されるかを確認するために、右上の「目」アイコンをクリックしてプレビューします。
ステップ 8: フォームの共有
- リンクの共有: フォームの右上にある「送信」ボタンをクリックし、共有リンクをコピーします。メールやSNSでリンクを送信することができます。
- 埋め込みコードの取得: 「<>」アイコンをクリックして、ウェブサイトやブログに埋め込むためのコードを取得します。
ステップ 9: 回答の確認と分析
- 回答の確認: フォーム上部の「回答」タブをクリックして、収集した回答を確認します。
- スプレッドシートでの管理: 「スプレッドシートのアイコン」をクリックすると、Google スプレッドシートに自動的にデータが保存され、詳細な分析が可能です。
Google フォームの高度な機能
Google フォームは、基本的なアンケート作成ツールとして多くの人々に利用されていますが、実は多くの高度な機能も備えています。これらの機能を活用することで、フォームをさらに効率的かつ効果的に利用することができます。ここでは、Google フォームの高度な機能について詳しく紹介します。
1. 条件分岐ロジック
条件分岐ロジックを使用すると、回答者の選択に応じて次に表示される質問を変更することができます。これにより、よりパーソナライズされたアンケートを作成することが可能です。
2. 回答の検証
回答の検証機能を利用すると、回答者が特定の形式で回答を入力するように制限することができます。これにより、収集データの一貫性と正確性を保つことができます。
3. 自動回答収集とメール通知
Google フォームは、自動的に回答をGoogle スプレッドシートに収集し、リアルタイムで通知を送信することができます。これにより、迅速な対応が可能になります。
4. プリフィルリンク(事前入力済URL)の生成
プリフィルリンク機能を使用すると、特定の質問にあらかじめ回答を入力した状態のリンクを作成できます。これにより、回答者の手間を省くことができます。
5. カスタムテーマとブランド設定
Google フォームでは、企業やイベントに合わせたカスタムテーマを設定することができます。これにより、ブランドイメージを統一したフォームを作成することができます。
6. 外部プラグインの活用
Google フォームは、さまざまなサードパーティプラグインと連携することができます。これにより、フォームの機能をさらに拡張することができます。
まとめ
Google フォームは、個人利用からビジネス利用まで幅広く活用できる、便利なオンラインアンケート作成ツールです。直感的な操作性と豊富な機能で、誰でも簡単にアンケートを作成・共有・分析できます。ぜひ、Google フォームを活用して、様々な情報を収集・分析してみてください。
Groworks Inc.
ものづくりのまち燕三条にある三条ものづくり学校を拠点とし、新潟市、長岡市、燕市、柏崎市を中心に活動しているウェブサイト・ホームページ制作会社です。


