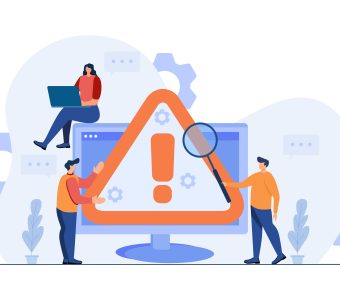Microsoft Teamsのカレンダー機能を最大限に活用する方法
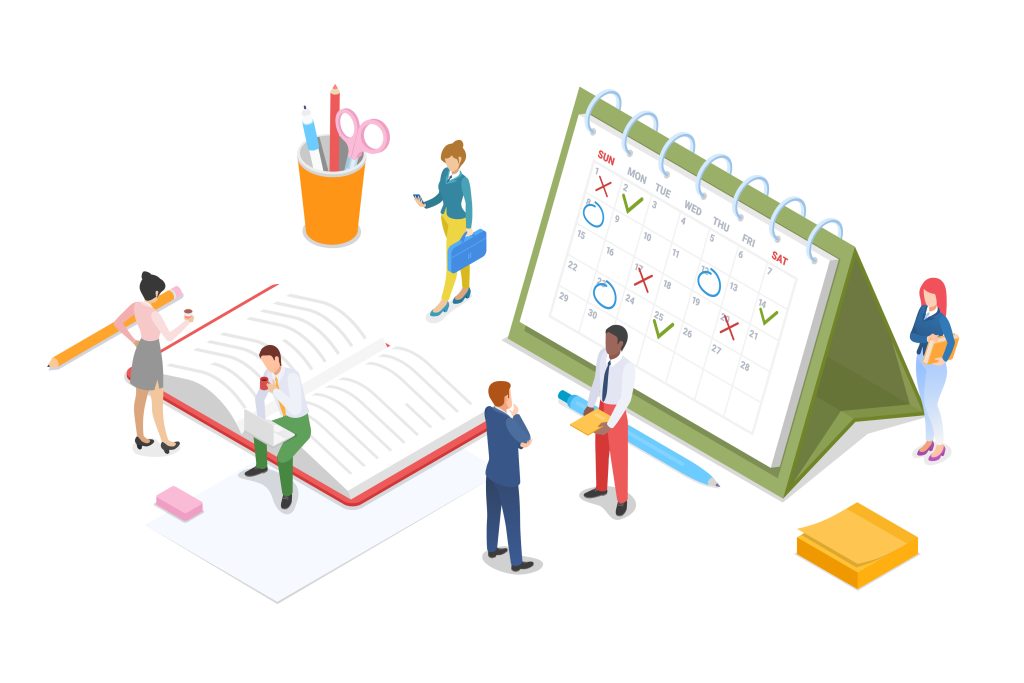
Microsoft Teams に搭載された「Teams カレンダー」は、チームメンバーのスケジュールを共有・管理するための便利なツールです。従来の予定表とは異なり、チーム全体でスケジュールを可視化し、会議やタスクの調整をスムーズに行うことができます。本記事では、Teams カレンダーの基礎知識から、主な機能、活用術までを網羅的に解説します。
目次
1. Teamsカレンダーの基本設定
Microsoft Teamsのカレンダー機能は、Outlookと連携して動作します。まず、Teamsアプリ内の「カレンダー」タブを開くと、Outlookカレンダーと同期されたスケジュールが表示されます。これにより、複数のデバイスやプラットフォームでスケジュールを一元管理することが可能です。
1. 初期設定の確認
Teamsカレンダーを初めて使用する際には、以下の初期設定を確認しておきましょう。
- タイムゾーンの設定:
カレンダーのタイムゾーンが正しく設定されているか確認します。これは会議の開始時間に影響するため、正確に設定しておくことが重要です。
設定方法: Teamsアプリ右上のプロフィールアイコンをクリックし、「設定」→「一般」→「言語とタイムゾーン」から設定できます。 - カレンダーの表示形式:
日、週、月単位で表示形式を切り替えることができます。自分に最適な表示形式を選び、スケジュール管理をしやすくしましょう。
2. カレンダーへのアクセスと同期
Teamsカレンダーは、Microsoft 365の一部としてOutlookカレンダーと統合されています。以下のステップで同期を確認します。
- Outlookとの同期:
Teamsカレンダーは、Outlookカレンダーと自動的に同期されます。Outlookで設定した予定や会議がTeamsにも表示されます。
双方向の同期が有効になっているため、Teamsで設定した会議もOutlookに反映されます。 - 他のカレンダーとの同期:
会社のポリシーによっては、GoogleカレンダーやAppleカレンダーと同期することも可能です。これにより、複数のカレンダーを一元管理できます。
3. カレンダーのカスタマイズ
カレンダーをより使いやすくするためのカスタマイズオプションも豊富に用意されています。
- カレンダーの色分け:
予定や会議をカテゴリごとに色分けすることで、視覚的に分かりやすく管理できます。 - 通知設定:
会議のリマインダーや通知のタイミングを設定できます。会議の開始前に通知を受け取ることで、重要な会議を忘れることなく参加できます。
4. モバイルデバイスでの設定
Teamsカレンダーは、モバイルアプリを通じてどこからでもアクセスできます。
- モバイルアプリのインストール:
Microsoft Teamsのモバイルアプリをインストールし、同じアカウントでログインすることで、デスクトップと同じカレンダー機能を利用できます。 - プッシュ通知の設定:
モバイルデバイスでプッシュ通知を有効にすると、会議のリマインダーや変更通知をリアルタイムで受け取れます。
2. 会議のスケジュールと招待
Microsoft Teamsは、ビジネスコミュニケーションを円滑に行うための強力なツールです。その中でも、会議のスケジュールと招待機能は非常に便利です。ここでは、Teamsを使って効果的に会議をスケジュールし、参加者を招待する方法について詳しく説明します。
1. 会議のスケジュール方法
Teamsで会議をスケジュールする手順はシンプルで、数ステップで完了します。
- Teamsアプリを開く:
Microsoft Teamsアプリを開き、左側のメニューから「カレンダー」タブをクリックします。
- 新しい会議を作成:
画面右上の「新しい会議」ボタンをクリックします。これにより、会議の詳細を入力するウィンドウが開きます。
- 会議の詳細を入力:
タイトル: 会議のタイトルを入力します。タイトルは会議の目的を明確に伝えるために重要です。
参加者: 招待したい参加者の名前またはメールアドレスを入力します。Teamsは、社内のユーザーを自動的に検索して提案してくれます。
日時: 会議の開始日時と終了日時を設定します。ここで、タイムゾーンに注意して正確に設定しましょう。
場所: 会議がオンラインで行われる場合は、「Microsoft Teams会議」を選択します。これにより、自動的に会議リンクが生成されます。
詳細: 必要に応じて会議のアジェンダや詳細情報を入力します。これにより、参加者が会議の内容を事前に把握できます。 - 会議の送信:
すべての詳細を入力し終えたら、「送信」ボタンをクリックします。これで、招待状が参加者に送信されます。
2. 会議の招待管理
会議のスケジュール後も、参加者の追加や変更が簡単に行えます。
- 参加者の追加:
既存の会議を開き、「編集」をクリックして参加者を追加できます。新しく追加された参加者にも招待状が送信されます。
- 招待状の再送信:
招待状が届いていない場合や参加者が見逃した場合は、再度招待状を送信できます。会議の詳細画面から「再送信」を選択します。
3. リマインダーと通知
Teamsは、会議のリマインダーと通知機能を備えており、重要な会議を忘れる心配がありません。
- リマインダー設定:
会議のリマインダーを設定することで、会議の開始前に通知を受け取ることができます。リマインダーのタイミングは、会議の詳細画面で設定できます。
- 通知のカスタマイズ:
通知のタイミングや方法をカスタマイズすることで、自分のワークフローに最適なリマインダーを受け取ることができます。Teamsアプリの設定から通知のカスタマイズが可能です。
4. モバイルデバイスでの利用
外出先でもTeamsを使って会議のスケジュールと招待を管理できます。
- モバイルアプリの使用:
Microsoft Teamsのモバイルアプリを使用すれば、スマートフォンやタブレットからでも簡単に会議をスケジュールし、招待を送ることができます。モバイルアプリの「カレンダー」タブから新しい会議を作成し、詳細を入力します。
- プッシュ通知の利用:
モバイルデバイスでプッシュ通知を有効にすることで、会議のリマインダーや変更通知をリアルタイムで受け取れます。これにより、重要な会議を逃すことなく参加できます。
3. 定期的な会議の設定
Microsoft Teamsは、効率的なチームコラボレーションを支援するための多機能ツールです。その中でも、定期的な会議の設定機能は、プロジェクトの進行管理や定期的なチェックインをスムーズに行うために非常に便利です。この記事では、Teamsで定期的な会議を設定する方法とその利点について詳しく説明します。
1. 定期的な会議の重要性
定期的な会議は、チームメンバーが継続的にコミュニケーションを取り、進捗を確認し、問題を早期に解決するための重要な手段です。例えば、ウィークリーミーティングや月次レビューなど、定期的な会議を設定することで、以下のようなメリットがあります。
- 一貫した進捗確認:
定期的に進捗を確認することで、プロジェクトがスケジュール通りに進んでいるかを把握できます。 - 迅速な問題解決:
定期的な会議で問題点を早期に共有し、迅速に対策を講じることができます。 - チームの一体感の向上:
定期的に顔を合わせることで、チームメンバー間の信頼関係が深まり、一体感が強化されます。
2. 定期的な会議の設定方法
Teamsで定期的な会議を設定するのは非常に簡単です。以下の手順に従って設定しましょう。
- Teamsアプリを開く:
Microsoft Teamsアプリを開き、左側のメニューから「カレンダー」タブをクリックします。
- 新しい会議の作成:
画面右上の「新しい会議」ボタンをクリックします。会議の詳細を入力するウィンドウが開きます。
- 会議の詳細を入力:
タイトル: 会議のタイトルを入力します。例:「ウィークリースタンドアップミーティング」。
参加者: 招待したい参加者の名前またはメールアドレスを入力します。
日時: 初回の会議の開始日時を設定します。 - 定期的な会議の設定:
「繰り返し」オプションをクリックします。ここで、定期的な会議の頻度を設定します。選択肢には、「毎日」「毎週」「毎月」などがあります。
さらに、繰り返しのパターンを詳細に設定できます。例えば、毎週火曜日と木曜日の10:00AMに会議を設定することも可能です。 - 会議の送信:
すべての詳細を入力し終えたら、「送信」ボタンをクリックします。これで、参加者全員に定期的な会議の招待状が送信されます。
3. 定期的な会議の管理
定期的な会議は、設定後も簡単に管理できます。
- 会議の変更:
既存の定期的な会議を開き、「編集」をクリックすることで、日時や参加者、会議の詳細を変更できます。変更が完了すると、参加者全員に通知が送信されます。
- 会議のキャンセル:
特定の会議のみをキャンセルする場合や、定期的な会議全体をキャンセルする場合も、簡単に操作できます。カレンダー上で会議を選択し、「キャンセル」をクリックします。
4. モバイルデバイスでの定期的な会議設定
Teamsのモバイルアプリを使えば、外出先でも定期的な会議を設定・管理できます。
- モバイルアプリの使用:
Microsoft Teamsのモバイルアプリをインストールし、同じアカウントでログインします。カレンダー機能を開き、デスクトップと同様の手順で定期的な会議を設定します。
- プッシュ通知の利用:
モバイルデバイスでプッシュ通知を有効にすると、定期的な会議のリマインダーや変更通知をリアルタイムで受け取れます。
4. 会議の調整と変更
Microsoft Teamsは、ビジネスコミュニケーションを効率的に行うための包括的なツールです。会議のスケジュールを設定した後でも、必要に応じて会議の日時や参加者を調整・変更することが可能です。この記事では、Teamsで会議を調整および変更する方法について詳しく説明します。
1. 会議の調整が必要な場合
会議の調整が必要になる状況は多々あります。以下は一般的な例です。
- 参加者のスケジュール変更:
重要な参加者のスケジュールが変わった場合、会議の日時を調整する必要があります。
- 会議の議題変更:
会議の内容が変更された場合、追加の参加者を招待したり、会議の長さを変更したりする必要があります。
- 緊急の予定:
緊急の予定が入った場合、既存の会議をリスケジュールすることが求められます。
2. Teamsでの会議の調整方法
Microsoft Teamsを使って会議を調整する手順は簡単です。以下に詳細な手順を示します。
- Teamsアプリを開く:
Microsoft Teamsアプリを開き、左側のメニューから「カレンダー」タブをクリックします。
- 変更する会議を選択:
調整したい会議をカレンダー上でクリックします。会議の詳細が表示されるので、「編集」ボタンをクリックします。
- 会議の詳細を編集:
日時の変更: 会議の開始日時と終了日時を変更できます。新しい日時を入力し、確認します。
参加者の追加または削除: 「参加者」セクションで、招待したい新しい参加者を追加したり、不要になった参加者を削除することができます。
会議の議題や場所の変更: 会議の議題や場所(オンライン会議の場合はTeamsリンク)を変更できます。 - 変更内容の保存:
すべての変更が完了したら、「送信」ボタンをクリックして変更内容を保存します。参加者全員に変更内容が通知されます。
3. 定期的な会議の変更
定期的な会議の調整も、Teamsで簡単に行えます。
- 特定の回のみの変更:
定期的な会議の特定の回のみを変更する場合、その回の会議を選択し、「この回のみ編集」をクリックして変更を行います。
- 全ての回の変更:
定期的な会議の全ての回に対して変更を適用する場合、「シリーズ全体を編集」をクリックして変更を行います。
4. 会議のキャンセル
必要に応じて、会議をキャンセルすることも可能です。
- キャンセル方法:
カレンダー上でキャンセルしたい会議を選択し、「キャンセル」ボタンをクリックします。キャンセル理由を入力し、参加者全員に通知を送信します。
- 定期的な会議のキャンセル:
特定の回のみをキャンセルする場合と、シリーズ全体をキャンセルする場合のオプションが表示されるので、適切なオプションを選択してキャンセルを行います。
5. モバイルデバイスでの調整
Teamsのモバイルアプリを使用して、外出先でも会議の調整と変更が可能です。
- モバイルアプリの使用:
Microsoft Teamsのモバイルアプリをインストールし、同じアカウントでログインします。カレンダー機能を開き、調整したい会議を選択します。
デスクトップ版と同様に、会議の詳細を編集し、変更を保存します。
5. リマインダーと通知
Microsoft Teamsは、ビジネスコミュニケーションとコラボレーションを強力にサポートするツールです。その中でも、リマインダーと通知機能は、重要な会議やタスクを見逃さないために非常に役立ちます。この記事では、Teamsでリマインダーと通知を設定し、効果的に活用する方法について詳しく説明します。
1. リマインダーと通知の重要性
リマインダーと通知は、スケジュール管理において以下のような重要な役割を果たします。
- 時間管理の向上:
リマインダーを設定することで、会議やタスクの開始時間を事前に知ることができ、時間管理が向上します。
- タスクの抜け漏れ防止:
通知機能により、重要なタスクや締め切りを見逃すことなく対応できます。
- 効率的なスケジュール調整:
リマインダーと通知を活用することで、スケジュールの調整が効率的に行え、無駄な時間を削減できます。
2. Teamsでのリマインダー設定方法
Teamsでは、会議やタスクのリマインダーを簡単に設定できます。以下に手順を示します。
- 会議のリマインダー設定:
Teamsアプリを開き、左側のメニューから「カレンダー」タブをクリックします。
リマインダーを設定したい会議を選択し、「編集」ボタンをクリックします。
会議の詳細画面で、リマインダーのタイミングを設定できます。例えば、会議の開始10分前や30分前など、好みのタイミングを選択します。 - タスクのリマインダー設定:
Teamsの「タスク」機能を使用して、個人のタスクやチームのタスクにリマインダーを設定できます。
タスクを作成する際に、リマインダーのタイミングを設定し、指定した時間に通知を受け取ることができます。
設定が完了したら、「保存」または「送信」ボタンをクリックして変更を適用します。
3. 通知のカスタマイズ
Teamsでは、通知をカスタマイズすることで、自分のワークフローに最適な設定を行えます。
- 通知設定の変更:
Teamsアプリ右上のプロフィールアイコンをクリックし、「設定」を選択します。
「通知」タブを開き、各種通知の設定をカスタマイズします。チャットメッセージ、メンション、会議の開始など、通知を受け取りたい項目を選択し、通知の頻度や方法を設定します。 - 通知の種類:
通知は、ポップアップ通知、メール通知、フィード通知の3種類があります。必要に応じて、どの方法で通知を受け取るかを選択できます。
例えば、重要な会議の通知はポップアップで受け取り、日常的なタスクの通知はフィードで確認するように設定することができます。
4. モバイルデバイスでのリマインダーと通知
Teamsのモバイルアプリを利用することで、外出先でもリマインダーと通知を受け取れます。
- モバイルアプリの通知設定:
Microsoft Teamsのモバイルアプリをインストールし、同じアカウントでログインします。
アプリの設定から「通知」オプションを開き、リマインダーや通知の設定をカスタマイズします。
プッシュ通知を有効にすることで、会議やタスクのリマインダーをリアルタイムで受け取ることができます。
5. リマインダーと通知の活用例
リマインダーと通知機能を効果的に活用することで、スケジュール管理が大幅に向上します。以下は具体的な活用例です。
- ウィークリーミーティングのリマインダー:
毎週の定例会議にリマインダーを設定し、開始前に通知を受け取ることで、参加漏れを防ぎます。
- プロジェクトのマイルストーン通知:
プロジェクトの重要なマイルストーンに通知を設定し、進捗をタイムリーに確認できます。
- 個人タスクのリマインダー:
日々のタスクにリマインダーを設定し、締め切りを意識して効率的にタスクを処理します。
6. モバイルデバイスでの利用
Microsoft Teamsは、オフィス内外を問わず、さまざまな場所からアクセスできる強力なコラボレーションツールです。特にモバイルデバイスでの利用は、柔軟な働き方を支援し、どこからでもコミュニケーションやタスク管理を可能にします。この記事では、Microsoft Teamsをモバイルデバイスで効果的に利用する方法について詳しく説明します。
1. モバイルアプリのインストールと設定
まずは、Microsoft Teamsのモバイルアプリをインストールし、基本的な設定を行いましょう。
- インストール手順:
iOSデバイス: App Storeを開き、「Microsoft Teams」を検索してインストールします。
Androidデバイス: Google Playストアを開き、「Microsoft Teams」を検索してインストールします。 - ログイン:
インストールが完了したら、Teamsアプリを開き、Microsoft 365のアカウント情報を入力してログインします。
- 初期設定:
初回ログイン後、通知設定や同期の設定を行います。これにより、リアルタイムでの更新や通知を受け取ることができます。
2. モバイルでの会議管理
モバイルデバイスを使用すると、外出先でも会議のスケジュール管理や参加が容易になります。
- 会議のスケジュール:
アプリ内の「カレンダー」タブをタップし、新しい会議をスケジュールできます。日時、参加者、会議の詳細を入力して、会議を作成します。
- 会議への参加:
通知やカレンダーからワンタップで会議に参加できます。会議のリンクをタップするだけで、簡単に会議に接続可能です。
- 会議の管理:
会議中もモバイルデバイスを使用して画面共有、チャット、リアクションなど、デスクトップ版と同じ機能を利用できます。
3. チャットとコミュニケーション
モバイルデバイスを使って、いつでもどこでもチームメンバーとコミュニケーションを取ることができます。
- チャット機能:
アプリ内の「チャット」タブから個別チャットやグループチャットを開始できます。テキストメッセージに加え、ファイルの共有や画像、ビデオメッセージの送信も可能です。
- 通知と応答:
モバイル通知を有効にしておけば、新しいメッセージや重要な更新がリアルタイムで通知されます。すぐに応答することで、スムーズなコミュニケーションが保てます。
4. タスク管理とファイル共有
モバイルデバイスでタスク管理やファイル共有も効率的に行えます。
- タスク管理:
「タスク」タブを利用して、個人やチームのタスクを管理できます。タスクの追加、編集、完了チェックをモバイルで行えるため、効率的なタスク管理が可能です。
- ファイル共有:
モバイルデバイスからもファイルのアップロードや共有が簡単に行えます。OneDriveやデバイス内のファイルをチーム内で共有し、リアルタイムでのコラボレーションが実現します。
5. プッシュ通知の設定
モバイルデバイスでの利用を最大限に活用するために、プッシュ通知の設定をカスタマイズしましょう。
- 通知設定:
プロフィールアイコンをタップし、「設定」→「通知」と進みます。ここで、メッセージ、会議、タスクなど、受け取りたい通知の種類とタイミングをカスタマイズできます。
- 優先順位の設定:
重要な通知を優先的に受け取るために、チャネルや特定の会話を「お気に入り」に設定することも可能です。
6. モバイルデバイスのセキュリティ
モバイルデバイスでTeamsを利用する際には、セキュリティにも注意が必要です。
- パスコードと生体認証:
アプリにアクセスする際にパスコードや生体認証(指紋認証や顔認証)を設定し、セキュリティを強化します。
- リモートワイプ:
デバイスを紛失した場合に備えて、企業のポリシーに従ってリモートワイプ機能を有効にしておくと、安全にデータを消去できます。
まとめ
Microsoft Teamsのカレンダー機能を活用することで、スケジュール管理が格段に効率化されます。会議のスケジュール、リマインダー、定期的な会議の設定など、便利な機能を駆使して、チーム全体の生産性を向上させましょう。Teamsを最大限に活用して、円滑なコミュニケーションと効率的なコラボレーションを実現してください。
Groworks Inc.
ものづくりのまち燕三条にある三条ものづくり学校を拠点とし、新潟市、長岡市、燕市、柏崎市を中心に活動しているウェブサイト・ホームページ制作会社です。