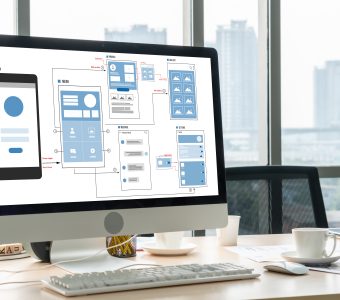【Photoshop】非破壊的編集スマートオブジェクトのリンク切れ?編集の制約に対する解決策と対処法
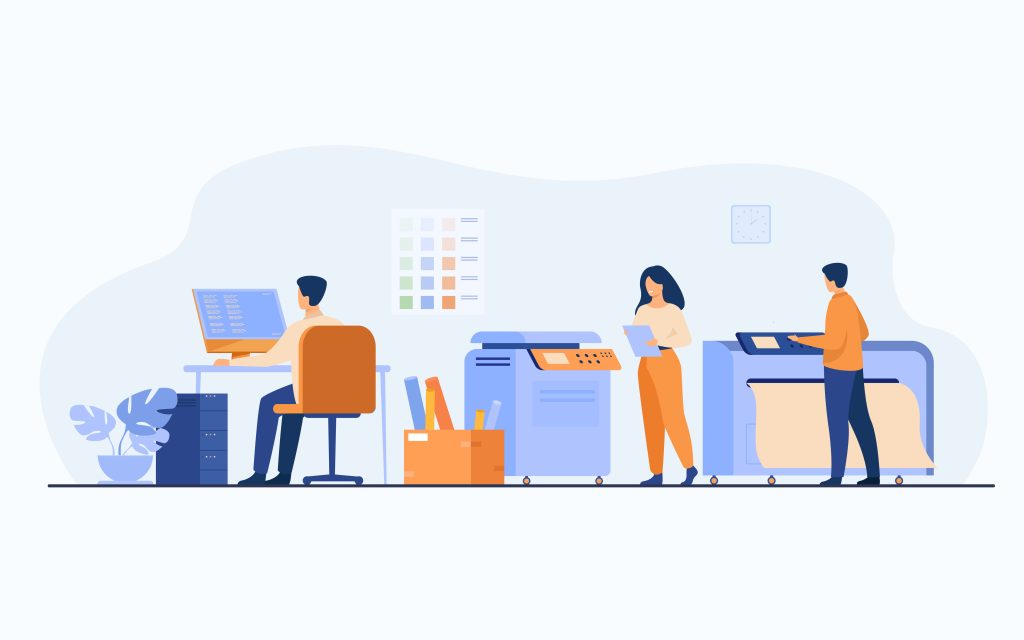
Photoshopを使いこなすためには、スマートオブジェクトの理解が欠かせません。スマートオブジェクトは、非破壊的に編集を行える強力な機能であり、さまざまな場面で役立ちますが、正しく使うためにはそのメリットとデメリットを理解することが重要です。本記事では、スマートオブジェクトの基本的な使い方と、その利点と欠点について詳しく解説します。
目次
スマートオブジェクトとは?
スマートオブジェクトは、Photoshopで作成されるレイヤーの一種で、元の画像データを保持しながら編集できる機能です。これにより、画像を拡大・縮小したり、フィルターを適用しても、画質を劣化させずに編集を行うことができます。また、ベクトルデータを保持したままPhotoshop上で操作できる点も大きな特徴です。
スマートオブジェクトのメリット
非破壊編集
スマートオブジェクトの最大の利点は、非破壊編集が可能な点です。フィルターやエフェクトを適用しても、元の画像データは保持されるため、後で何度でも編集内容を変更できます。
リサイズ時の画質保持
通常のレイヤーであれば、画像を拡大縮小するたびに画質が劣化しますが、スマートオブジェクトを使用すれば、オリジナルの解像度が保持されます。これにより、自由にリサイズしても画質が損なわれません。
再利用可能なデザイン
スマートオブジェクトは、複数のドキュメント間で再利用可能です。一度作成したスマートオブジェクトを別のプロジェクトで再利用すれば、一貫したデザインを維持しやすくなります。
リンクオプション
外部ファイルとしてリンクすることで、元ファイルを更新すると、自動的にすべての関連ドキュメントが更新されるため、効率的な作業が可能です。
スマートオブジェクトのデメリット
ファイルサイズの増加
スマートオブジェクトは、元データを保持するため、ファイルサイズが大きくなりやすいです。特に高解像度の画像や複数のスマートオブジェクトを使用すると、ファイルが重くなり、処理速度が低下する可能性があります。
編集の制約
スマートオブジェクトでは、一部の編集操作が直接行えない場合があります。たとえば、ブラシや修復ツールを直接適用できず、編集のたびにスマートオブジェクトをラスタライズ(通常のレイヤーに変換)する必要が生じることがあります。
リンク切れのリスク
外部リンクとしてスマートオブジェクトを使用している場合、元ファイルの場所が変更されたり削除されたりすると、リンクが切れてしまい、オブジェクトが表示されなくなるリスクがあります。
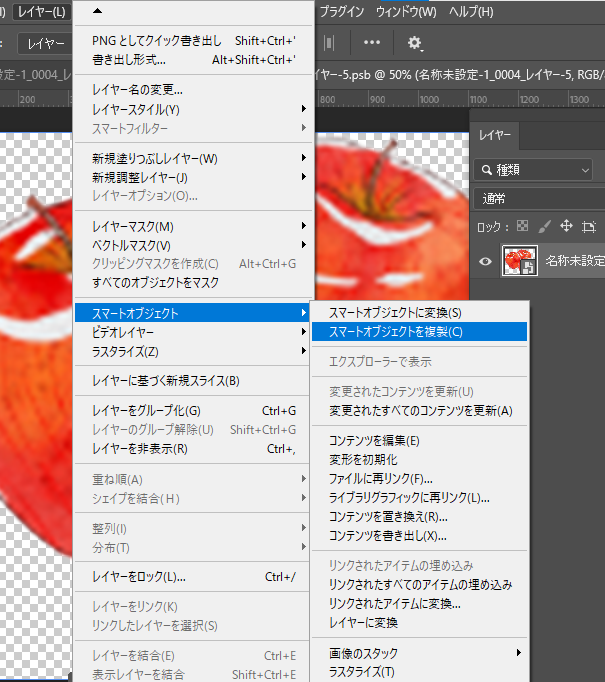
スマートオブジェクトの編集制約への対応方法
スマートオブジェクトは、Adobe Photoshopなどで非常に便利な機能であり、非破壊的な編集や高品質なデザインワークフローを可能にします。しかし、リンクされたファイルにアクセスできない「リンク切れ」が発生すると、スマートオブジェクトの編集が制限されてしまいます。この問題に直面したとき、どのように対応すればよいのでしょうか?今回は、スマートオブジェクトのリンク切れに対する解決策と予防策を解説します。
リンク切れの原因とは?
スマートオブジェクトのリンク切れは、主に以下のような原因で発生します:
- 元のリンクされたファイルが削除された、または移動された。
- 外部ディスクやクラウドサービスからのファイルの読み込みに失敗した。
- リンクされたファイルの名前が変更された。
このような場合、Photoshopはスマートオブジェクトを表示できなくなり、編集ができない状態になります。次のステップで、どう対処するかを確認していきましょう。
リンク切れを修正する方法
再リンクを試みる
リンク切れが発生したとき、Photoshopは通常、エラーメッセージを表示します。そこで、リンクを更新するオプションが提示されることがあります。
手順:
- スマートオブジェクトのレイヤーを選択し、**「スマートオブジェクトを編集」**をクリックします。
- エラーメッセージが表示されたら、**「リンクを再設定」**を選択します。
- リンク元のファイルを探し、指定することで再リンクが完了します。
重要ポイント: 元のファイルが削除されている場合は、ファイルのバックアップを確認するか、復元できる手段を検討しましょう。
スマートオブジェクトを埋め込みオブジェクトに変換する
もしリンクファイルが見つからない場合や、再度リンク切れが発生するリスクを避けたい場合は、スマートオブジェクトを埋め込みオブジェクトに変換する方法があります。これにより、リンク元ファイルを必要とせず、ファイル内でスマートオブジェクトを保持することが可能です。
手順:
- リンクされたスマートオブジェクトのレイヤーを右クリックします。
- **「埋め込みを解除」**を選択し、スマートオブジェクトをファイルに埋め込みます。
これにより、リンクファイルへの依存がなくなり、リンク切れの問題を防げます。ただし、ファイルサイズが大きくなる可能性がある点には注意が必要です。
スマートオブジェクトの非破壊編集と制約への対応
スマートオブジェクトを使った編集は非破壊的であるため、オリジナルデータを保持したまま自由に編集できます。しかし、制約もあり、直接フィルターや変形を行えない場合があります。
スマートオブジェクトをラスタライズして編集可能にする
スマートオブジェクト上に直接編集ができない場合、そのスマートオブジェクトをラスタライズ(ピクセルに変換)することで編集が可能になります。ただし、この方法では非破壊編集の特性を失うため、元に戻すことができない点に注意が必要です。
手順:
- スマートオブジェクトを右クリックします。
- **「スマートオブジェクトをラスタライズ」**を選択します。
- これでスマートオブジェクトが通常のレイヤーとなり、直接編集が可能になります。
スマートフィルターの使用
スマートオブジェクトには、スマートフィルターを適用することができ、これは非破壊編集のままフィルター効果を加える方法です。スマートフィルターを使えば、後から効果を調整や削除できるため、柔軟な編集が可能です。
バックアップの重要性
リンク切れの問題を未然に防ぐためには、定期的なファイルのバックアップが有効です。元のファイルが削除されたり、誤って移動されたりしても、バックアップから復元できれば問題を迅速に解決できます。
バックアップの方法:
- クラウドストレージの利用: Google Drive、Dropbox、OneDriveなどを活用して、ファイルの自動バックアップを設定しましょう。
- 外部ディスクへの保存: 大事なプロジェクトは外部ディスクにも保存しておくことで、データ紛失のリスクを軽減します。
リンクファイルが見つからない場合の対応策
リンクファイルがどうしても見つからない場合は、代替ファイルを作成することで対処することも可能です。例えば、元のファイルに似たファイルを用意して再リンクするか、同様のデザイン要素を使って新しいファイルを作成することが考えられます。
まとめ: スマートオブジェクトのリンク切れへの最善の対応策
スマートオブジェクトのリンク切れは、デザイン作業の進行を大きく妨げる可能性があります。しかし、適切な対処法を知っていれば、問題を迅速に解決することができます。元のファイルの再リンクや埋め込みオブジェクトへの変換、バックアップをしっかりと管理することで、リンク切れによる編集制約を回避しましょう。
スマートオブジェクトを効果的に管理し、デザインの効率を最大限に高めるために、これらの対策を日常的に実践してみてください。
Groworks Inc.
ものづくりのまち燕三条にある三条ものづくり学校を拠点とし、新潟市、長岡市、燕市、柏崎市を中心に活動しているウェブサイト・ホームページ制作会社です。