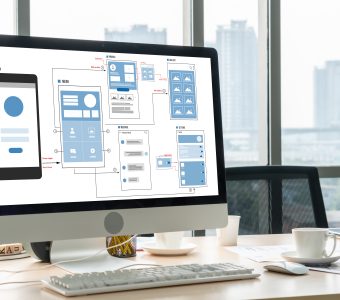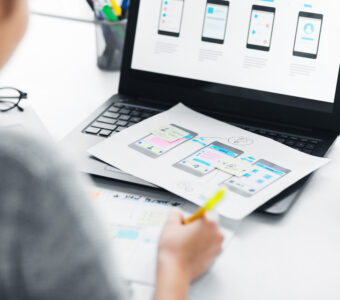「Photoshopショートカット」で作業効率を劇的にアップさせる方法
Photoshopは、デザイナーや写真編集者にとって欠かせないツールです。しかし、その膨大な機能をフルに活用するには、多くの時間がかかることがあります。そこで、作業効率を劇的にアップさせるために役立つのが「Photoshopショートカット」です。本記事では、2024年最新版のPhotoshopショートカットを使いこなす方法について詳しく解説します。
Photoshopショートカットとは?
Photoshopショートカットは、キーボードの特定のキーやキーの組み合わせを使って、Photoshopの機能やツールを迅速に操作するためのコマンドです。これにより、メニューを開いたりマウスを使ったりする必要がなくなり、作業時間を大幅に短縮できます。
2024年の注目ショートカット
2024年のPhotoshopでは、いくつかの新しいショートカットや改良されたショートカットが注目されています。以下に、効率的な作業に役立つ主要なショートカットを紹介します。
- 選択ツールの切り替え
移動ツール (V): 簡単にレイヤーや選択範囲を移動するための基本ツールです。
マーキーツール (M): 長方形や楕円形の選択範囲を作成します。 - 描画と編集
ブラシツール (B): ブラシを使った描画が迅速に行えます。
消しゴムツール (E): 不要な部分を素早く消去します。 - レイヤー操作
新規レイヤー作成 (Ctrl + Shift + N / Command + Shift + N): 新しいレイヤーを瞬時に追加します。
レイヤーの複製 (Ctrl + J / Command + J): 選択したレイヤーを複製します。 - ズームとナビゲーション
ズームイン (Ctrl + + / Command + +): 画像を拡大表示します。
ズームアウト (Ctrl + – / Command + -): 画像を縮小表示します。
全体表示 (Ctrl + 0 / Command + 0): 画像全体を画面にフィットさせます。 - 色と調整
カラーピッカー (I): 色を素早く選択します。
色調・彩度 (Ctrl + U / Command + U): 画像の色調や彩度を調整します。
効率的な作業のためのカスタムショートカット
Photoshopでは、自分の作業スタイルに合わせてショートカットをカスタマイズすることも可能です。以下の手順でカスタムショートカットを設定できます。
- カスタムショートカットの設定方法
メニューから「編集」>「キーボードショートカット」を選択します。
ショートカットを設定したいコマンドを選び、新しいキーの組み合わせを入力します。
「OK」をクリックして設定を保存します。
ショートカットを使いこなすコツ
- 練習して習慣化する: ショートカットを使い始めると、最初は少し戸惑うかもしれませんが、繰り返し使うことで自然と習慣化されます。
- 頻繁に使うコマンドから覚える: 最初は、よく使うコマンドのショートカットから覚えていくと良いでしょう。
- カスタムショートカットを活用する: 自分にとって使いやすいカスタムショートカットを設定することで、作業効率がさらに向上します。
まとめ
Photoshopショートカットは、作業効率を劇的にアップさせるための強力なツールです。2024年最新版のショートカットをマスターすることで、より迅速かつ効果的にデザインや編集作業を行うことができます。この記事を参考に、ぜひショートカットを活用して、Photoshopの作業をより効率的に進めてください。
この記事が、皆さんのPhotoshopショートカットの理解と活用に役立つ情報を提供できれば幸いです。
Groworks Inc.
ものづくりのまち燕三条にある三条ものづくり学校を拠点とし、新潟市、長岡市、燕市、柏崎市を中心に活動しているウェブサイト・ホームページ制作会社です。