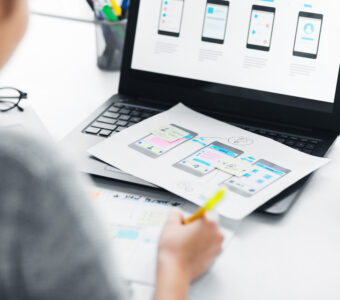Adobe Illustratorでオブジェクトを細かく移動するテクニック
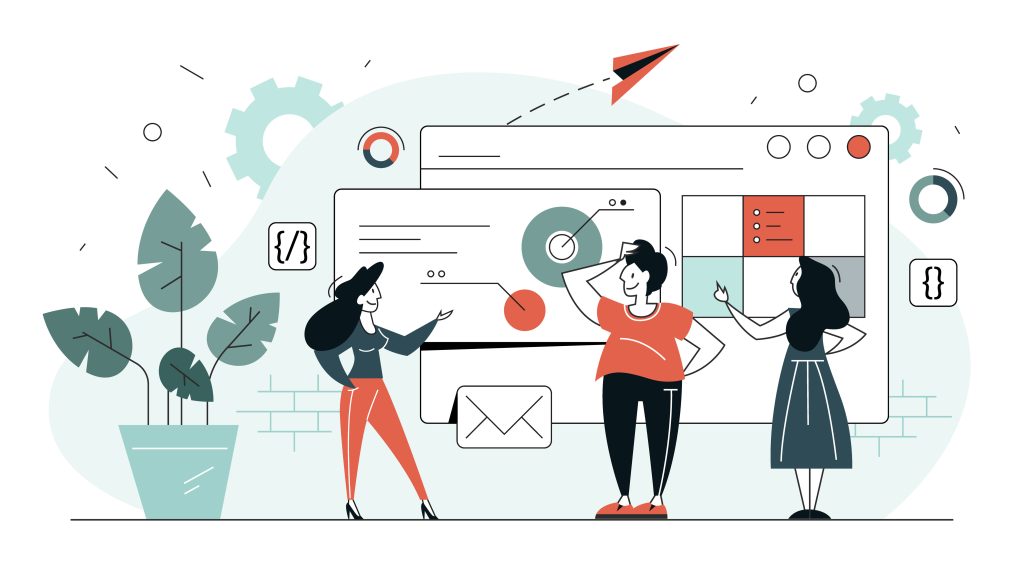
Illustratorでは、デザイン作業中にオブジェクトを正確に配置することが重要です。特に、微細な調整が必要な場合、細かくオブジェクトを移動させる方法を知っていると非常に便利です。
今回は、Illustratorでオブジェクトを細かく、正確に移動させるためのいくつかのテクニックをご紹介します。
環境設定で移動の精度を上げる
Illustratorの環境設定で、移動の精度を上げることができます。
[編集]メニュー > [環境設定]を選択します。
[一般]カテゴリを選択します。
[キー入力]セクションで、[矢印キーの移動距離]の値を小さくします。
キーボードショートカットを活用する
Illustratorでは、キーボードショートカットを使用してオブジェクトを細かく移動することができます。選択ツール(Vキー)を使ってオブジェクトを選択した状態で、矢印キーを押すことで1ポイントずつ移動します。さらに「Shift」キーを押しながら矢印キーを使用すると、10ポイント単位での移動が可能です。この方法は、微調整が必要なときに特に役立ちます。
位置設定を細かく調整
オブジェクトの「トランスフォーム」パネルを使用して、位置を数値で直接入力する方法もあります。このパネルを開いて、X軸またはY軸の値を手動で調整することで、ピクセル単位での正確な配置が行えます。特に、複数のオブジェクトを同じ間隔で配置したい場合などに便利です。
スナップ機能を一時的に無効にする
Illustratorのスナップ機能は、オブジェクトを他のオブジェクトやガイドラインに自動的に合わせる便利な機能ですが、非常に細かい位置調整をしたい場合には邪魔になることがあります。スナップ機能を一時的に無効にするには、「Ctrl」(Macでは「Command」)キーを押しながら移動させると、スナップ機能を回避して移動することができます。
拡大して精度を上げる
細かい移動を行う際は、作業領域を大きく拡大することで、より精度の高い配置が可能になります。拡大ツールを使用して対象エリアを大きく表示し、その状態で移動を行うと、微妙な位置の調整がしやすくなります。
まとめ
これらのテクニックを駆使することで、Adobe Illustrator内でのオブジェクトの位置決めをよりコントロールしやすくなります。デザインのプロセスで精度を求める際に、ぜひ活用してみてください。
m.o
グローワークスのデザイナーとして働く、美と機能性を追求するクリエイターです。ユーザー目線のデザインを心がけています。